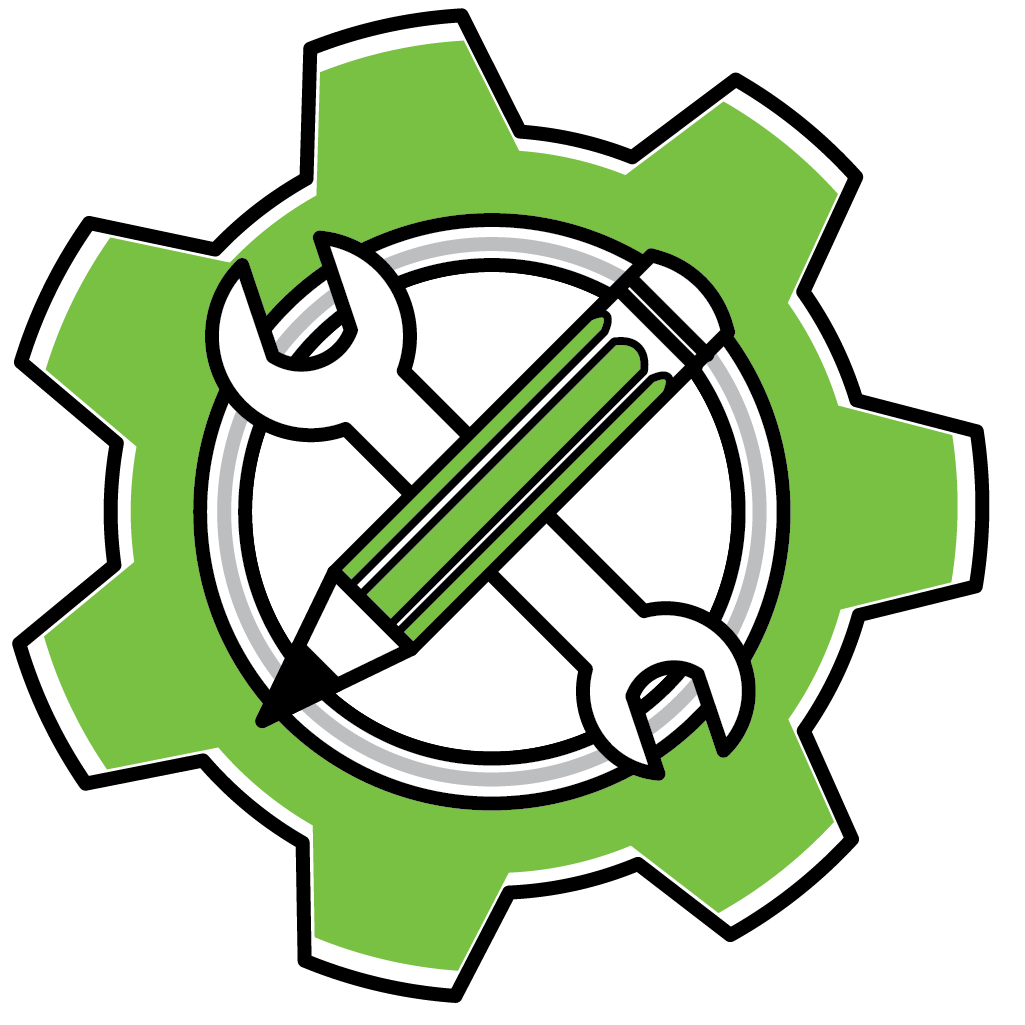
Jump to
• How to Purchase and Activate Products
To get started, download and install the PluginInstaller, and run it.
Once PluginInstaller is running, you need to create a user account first.
After that, you can browse the catalogs, download trial versions, purchase full versions...
Links to supplier catalogs below.
Inside the catalogs, you can look for a product you're interested in, and click it to bookmark it. Nothing gets downloaded or installed yet - it's just a bookmark on the 'Installing and Ordering' window.
Note: PluginInstaller is still very 'rough' around the edges, and we still have a lot of work to do to make it a bit more user-friendly. Sorry about that, we're working on it!
Choose your platform and download the PluginInstaller:
PluginInstaller 0.2.5, build #686, built on Thu 29 May 2025 21:34:33 NZST.
Unzip and place in a convenient location. No installation required.
Open the application by double-clicking the .exe (Windows) or application (Mac) file.
Use the File menu to select a usage mode:
• Standard Mode: For purchasing and activating products.
• Developer/Publisher Mode: For product creation and management.
Ensure you have a registered, unlocked account in the PluginInstaller, in Standard Mode.
New users can create an account by clicking the 'New' button. Choose a secret Unlock code (which is like a password) and enter it twice.
If you're on a computer in a safe environment (office, home...) you can save the unlock code to avoid having to re-enter it each time you launch the PluginInstaller.
Make sure to register the account with our server by clicking the 'Register' button.
Use the 'Browse the Store for Software' menu in the PluginInstaller to bookmark software products.
When you click a bookmark, it will take you to the 'Installing and Ordering' window. Some products can be downloaded, installed and purchased from this window. Some products will have a trial version available.
In case the Purchase button is not enabled, you'll need to order an activation for a product by completing a purchase order on the bottom part of the 'Installing and Ordering window', then save the file, and email the order file to the supplier of the software product.
If the Purchase button is enabled, you can click it to purchase the activation. After the payment process is complete, the supplier still needs to finalize the activation, which will normally take less than 24 hours. You can use PluginInstaller to check on the finalization. Click the line for the pending order in the Licenses, Activations and Pending Orders window to refresh. The status of the order will change from 'Purchased' into 'Valid' when the supplier completes the activation.
If the Purchase button is not available, you need to email an order file (.lirq file name extension) to the supplier, and complete payment as per their instructions.
In return, you'll get an activation fiole (.capb file name extension).
When you receive this file, use the PluginInstaller to open this file and activate your product.